

When you are using a constant bitrate video (CBR), smaller size = better quality. This is the GPU that will encode your video, so a dedicated card will always be faster than rendering the streaming with your Intel graphic cards (if you are using a laptop the Intel is the one that comes with your CPU). If you have 2, for example if you are using a laptop, use 1 as it would be the dedicated graphic card in your laptop. Look-ahead and Psycho Visual Tuning:Both options should be enabled, they will give you a better visual quality and performance. Normally leave it on Main or High, as High uses better compression and will give you a better image quality. This does not affect your stream, but how your followers see your images. Main and Base are compatible for older devices, with Base being the worst. High is the latest and is compatible with newer devices. The differences lie in the way the stream is rendered. Profile: The profile has three options Main, High and Base. Almost everyone uses "veryfast", which does not sacrifice much CPU and image quality. The slower, the better the video quality, but the more you saturate your CPU.
#Obs studio recording settings 720p 60fps movie
To understand what a Keyframe Interval is, have you ever pause a movie and see that the frame was blurry? Keyframe Interval makes your frames sharp and fully rendered every 2 seconds, in this case, so your viewers won’t see blurry images and have to wait to see your streaming keyframes fully rendered.ĬPU Usage Preset:This option is only available if you use the x264 (CPU) encoding. 2 offers a better balance between picture quality and viewer join speed. If you use 0, OBS will automatically use a 8.5 secs interval and it will take your viewers longer to see what you are streaming. Having a keyframe interval of 2 means that it takes at most 2 seconds for the viewers to catch up to a point where they can properly display the feed. Keyframe Interval: This option tells us that video frames are rendered each X seconds. It is determined by several variables: Resolution, FPS and connection. To use this mode, it is highly recommended to use a good internet connection (use VBR if your upload connection is not very good).īitrate: Bitrate is one of the most important parts of this section. In addition, it is the one that gives the best video quality, while keeping the streaming with a constant bitrate. CBR (Constant bitrate) is the most used and recommended method for streaming.

Rate Control:This option will determine how consistent the bitrate is. If you want the best video quality, you have to choose x264, but make sure you have a very good CPU or the overall performance will suffer. This way you reduce the processor workload without losing much quality. For Nvidia, it is highly recommended to use the NVENC New encoder. In this tutorial we focus on Streaming, both for High-end PCs and Low-end PCs.Įncoder: By default, the encoding of your stream will be done by your CPU, but if you have AMD or Nvidia graphics, it is best to use the hardware encoding option. Now you will see the Streaming, Recording, Audio and Replay Buffer Tabs. The first thing you should do is select the Advanced mode under Output Mode, at the top of the Output Tab. These options may seem confusing at first, but don't worry, we are here to tell you what each one does and recommend a configuration. From here you can change the quality of your stream and the way your computer works and encodes the images you will broadcast live. The Output Tab of OBS is one of the most important, if not the most important part of the program's settings. Take a look at the following image and you can't miss it.ģ Best OBS Setting - The Output Settings Tab To change the settings of your stream, you can do it in two ways, through File > Settings or by using the button at the bottom right of "Settings", just in the area of the Start Stream and Start Recording buttons. With these settings you will be able to start streaming, but if you want to get the most out of your stream, we advise you to check out some of these settings and modify them.
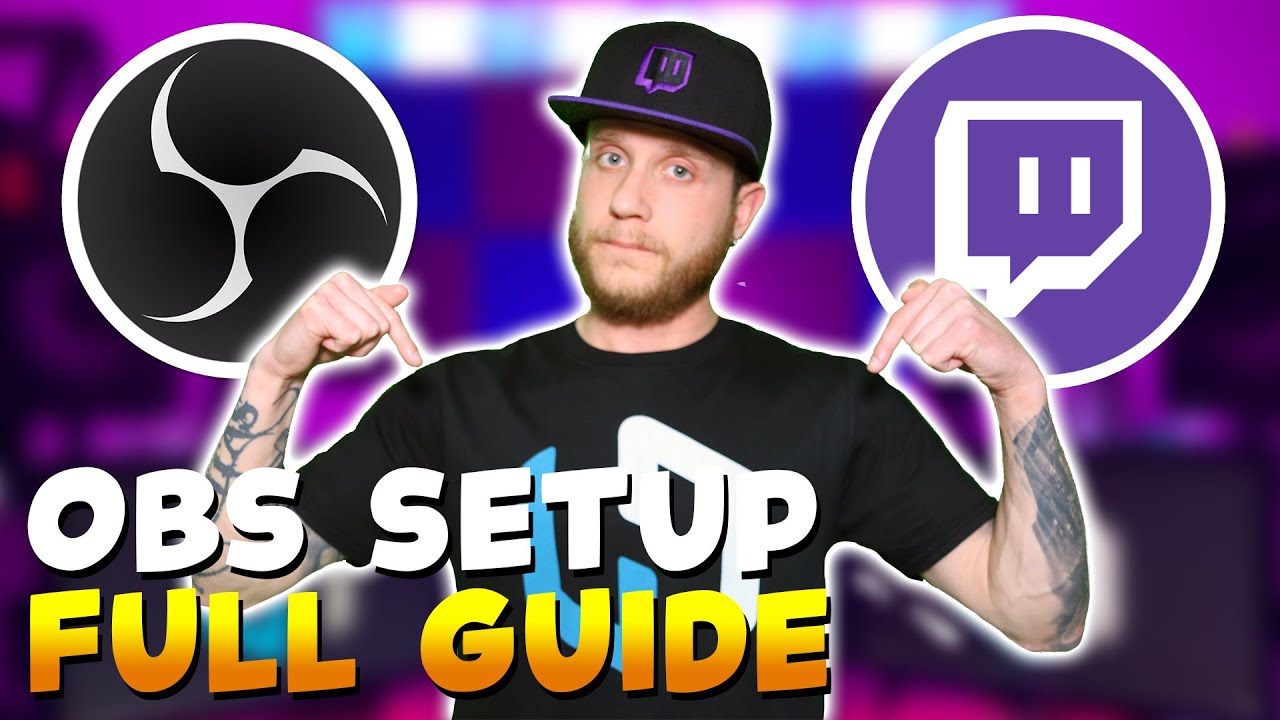
The first time you open OBS the program will help you to configure the default settings.


 0 kommentar(er)
0 kommentar(er)
